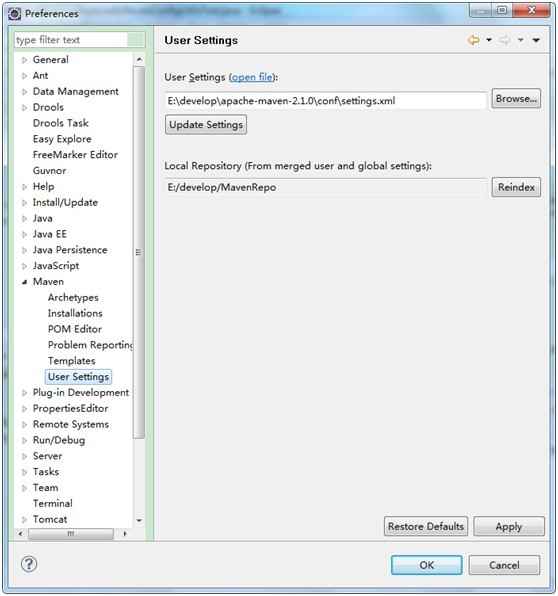Maven2 安装、配置2011-06-22
在安装Maven 之前,首先要确认你已经正确安装了JDK。Maven 可以运行在JDK 1.4及以上的版本上。不过本书的所有样例都基于JDK 5 及以上版本。打开windows 的命令行(Windows 键+R,然后输入cmd,回车),运行如下的命令来检查你的Java 安装:
Microsoft Windows [版本 6.1.7600]
版权所有 © 2009 Microsoft Corporation。保留所有权利。
C:\Users\Administrator>echo %JAVA_HOME%
E:\develop\Java\jdk1.6.0_18
C:\Users\Administrator>java -version
java version “1.6.0_18”
Java™ SE Runtime Environment (build 1.6.0_18-b07)
Java HotSpot™ Client VM (build 16.0-b13, mixed mode, sharing)
首先我们检查环境变量JAVA_HOME 是否指向了正确的JDK 目录,接着尝试运行java命令。如果Windows 无法执行java 命令,或者无法找到JAVA_HOME 环境变量。你就需要检查Java 是否安装了,或者环境变量是否设置正确。
Maven2 安装
打开浏览器,访问Maven 的下载页面:http://maven.apache.org/download.html。你会看到各种版本Maven 的各种格式的下载链接。例如:apache-maven-2.1.0-bin.zip。
在规划好的目录文件夹中解压maven压缩包(apache-maven-2.1.0-bin.zip):
E:\develop>jar xvf “E:\apache-maven-2.1.0-bin.zip”
这里我们的Maven 安装目录是E:\develop\apache-maven-2.1.0,接着我们需要设置环境变量,将Maven 安装配置到操作系统环境中。
使用Windows 键+Pause 键调出系统信息面板,点击高级系统设置,再点击环境变量,在系统变量中新建一个变量,变量名为M2_HOME,变量值为我们的Maven 安装目录,这里是E:\develop\apache-maven-2.1.0。点击确定,接着我们在系统变量中找到一个名为Path 的变量,在其变量值的末尾加上%M2_HOME%\bin;,注意多个值之间需要有分号隔开。点击确定,至此,环境变量设置完成,详细情况如下图所示:
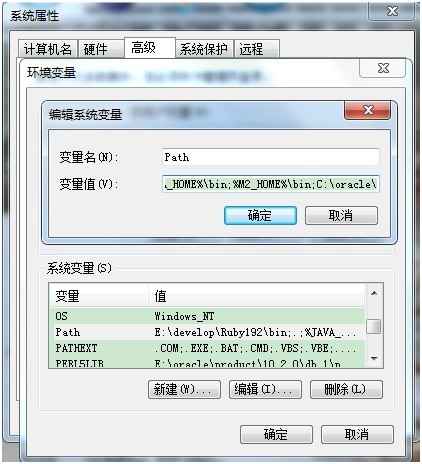
这里需要提一下的是Path 环境变量,当我们在cmd 中输入命令的时候,Windows 首先会在当前目录寻找可执行文件或脚本,如果没有找到,Windows 会接着遍历环境变量Path中定义的路径。由于我们将%M2_HOME%\bin 添加到了Path 中,而这里%M2_HOME%实际上是引用了我们前面定义的另一个变量,其值是Maven 安装目录,因此,Windows 会在执行命令的时候搜索目录E:\develop\apache-maven-2.1.0\bin,而mvn 执行脚本的位置就是这里。
明白了环境变量的作用,现在打开一个新的cmd 窗口(这里强调新的窗口是因为新的环境变量配置需要新的cmd 窗口才能生效),运行如下命令检查Maven 安装:
E:\develop>echo %M2_HOME%
E:\develop\apache-maven-2.1.0
E:\develop>mvn -version
Apache Maven 2.1.0 (r755702; 2009-03-19 03:10:27+0800)
Java version: 1.6.0_18
Java home: E:\develop\Java\jdk1.6.0_18\jre
Default locale: zh_CN, platform encoding: GBK
OS name: “windows 7” version: “6.1” arch: “x86” Family: “windows”
第一条命令echo %M2_HOME%用来检查环境变量M2_HOME 是否指向了正确的Maven安装目录。而mvn –version执行了我们第一条Maven命令,以检查Windows 是否能够找到正确的mvn执行脚本。
Maven2 配置使用
Setting.xml配置
打开E:\develop\apache-maven-2.1.0\conf目录下的settings.xml文件,修改后(任意仓库目录位置)如下图:
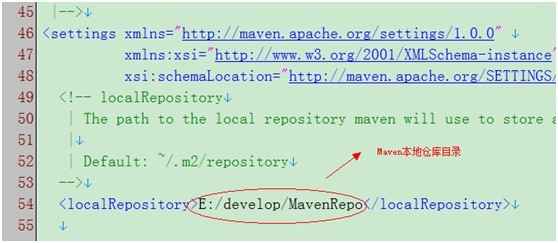
m2eclipse安装、配置
启动Eclipse(3.4+版本)之后,在菜单栏中选择Help,然后选择Install New Software…,接着你会看到一个Install 对话框,在Work with:字段中输入http://m2eclipse.sonatype.org/update/,然后点击Add,然后你会得到一个新的Add Site 对话框,在Name 字段中输入m2eclipse,点击OK。Eclipse 会下载m2eclipse 安装站点上的资源信息。等待资源载入完成之后,我们再将其全部展开,就能看到如下的界面:
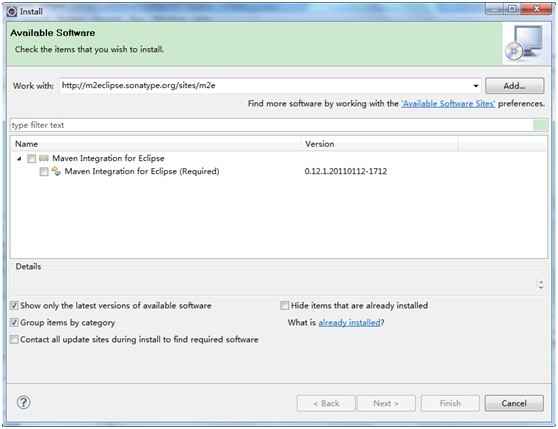
选择安装模块,然后点击Next >,Eclipse 会自动计算模块间依赖,然后给出一个将被安装的模块列表,确认无误后,继续点击Next >,这个时候我们会看到许可证信息,m2eclipse 使用的开源许可证是Eclipse Public License v1.0,选择I accept the terms of the license agreements,然后点击Finish,接着就耐心等待Eclipse 下载安装这些模块,如下图:
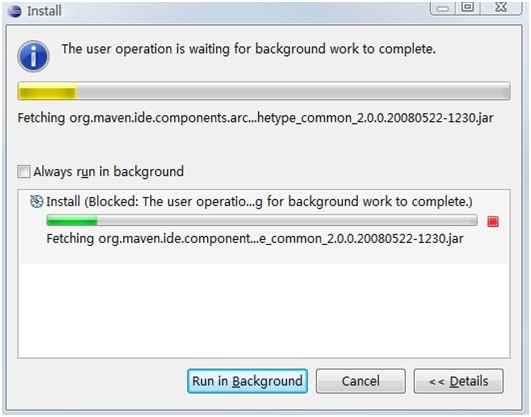
待安装完毕后,重启Eclipse,现在让我们验证一下m2eclipse 是否被正确安装了。首先,点击菜单栏中的Help,然后选择About Eclipse,在弹出的对话框中,点击Installation Details按钮,你会得到一个对话框,在Installed Software 标签栏中,检查刚才我们选择的模块是否在这个列表中,如下图:
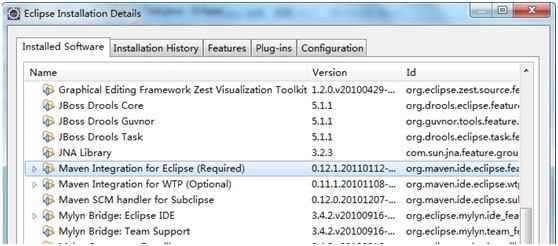
在eclipse 环境中,点击菜单栏中的Windows,然后选择Prefrences,在弹出的对话框中,展开左边的Maven 项,选择Installation 子项,在右边的面板中,我们能够看到有一个默认的Embedded Maven 安装被选中了,点击Add…然后选择我们的Maven 安装目录M2_HOME,添加完毕之后选择这一个外部的Maven。如下图:
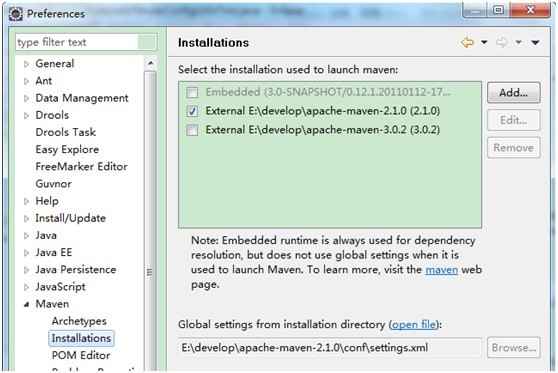
选择User Settings子项,在右边的面板中,User Settings文本框,点击Browse…按钮,选择E:\develop\apache-maven-2.1.0\conf目录,选择settings.xml文件后如下图: